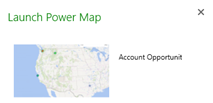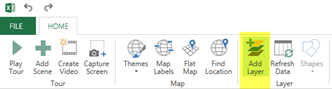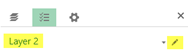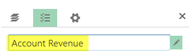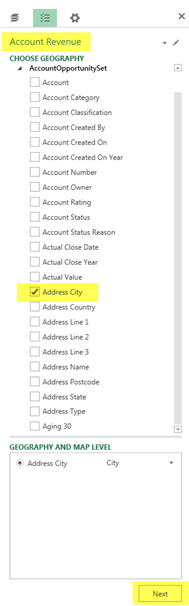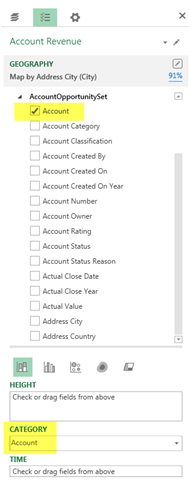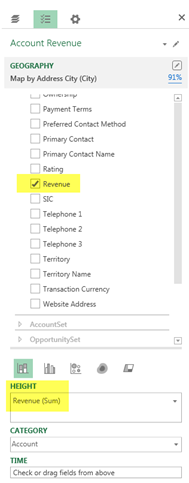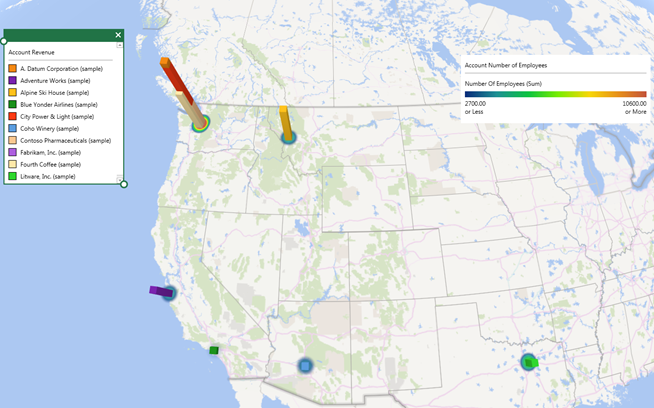In this series of blogs I have been describing how to create Power BI reports in Microsoft Excel based using data from a Microsoft Dynamics CRM Online Organisation.
In my previous blog I demonstrated how to configure the first layer of a Power Map report in Microsoft Excel to display Account Number of Employees segmented by City as Heat Map charts. In this blog I will demonstrate how to configure a second layer on this Power Map report to display Account Revenue segmented by Account and City as Stacked Column charts.

- If required, open the Microsoft Excel workbook and then open the Power Map report by selecting Launch Power Map from the Power Map button on the INSERT tab of the ribbon bar. When prompted, double-click the previously created Power Map report to open it.
![]()
- To add a second Layer to the Power Map report, click the Add Layer button on the HOME tab of the ribbon bar.
![]()
- Rename Layer 2 as follows:
Click the Edit icon to the right of the Layer 2 name field and rename it to something such as Account Revenue![]()
![]()
- Geographically segment the Account Revenue layer by selecting the Address City, or equivalent field from the list of fields and then click Next to continue.
![]()
- By default the Chart Type for this is set to Stacked Column so this can be left as is.
![]()
- Select the Account field from the list of fields so that the Stacked Column charts displayed on the Power Map report are categorised by Account.
![]()
- Select the Revenue field from the list of fields to ensure that the height of the Account specific segments of the Stacked Column charts correspond to the Sum of Revenue for each Account.
![]()
- The Power Map report now looks similar to the following. As a result of configuring this layer an Account Revenue legend has also been added to the report.
![]()
- To finish the configuration of this layer of the Power Map report, click the Settings icon and configure any of the Layer Options, such as Opacity, Lock current scale or the Colour for each Account, to suit your preferences.

In my next blog I will demonstrate how to add a third and final layer to display the Opportunity Value using Bubble charts on the Power Map report.