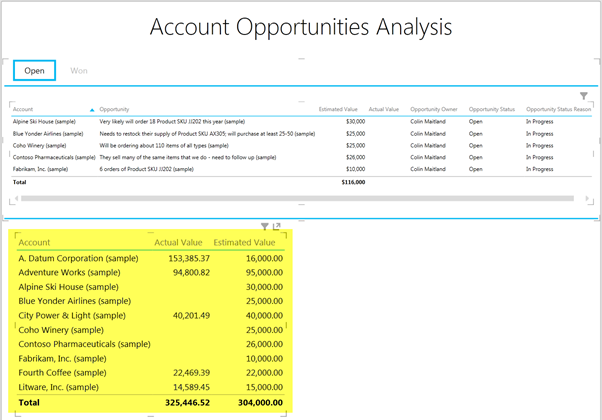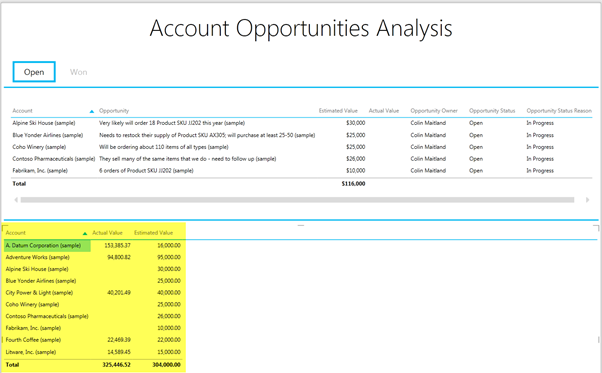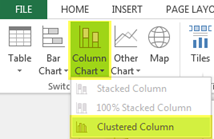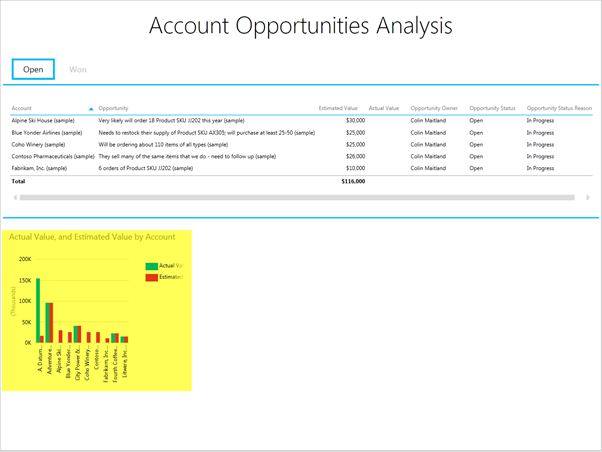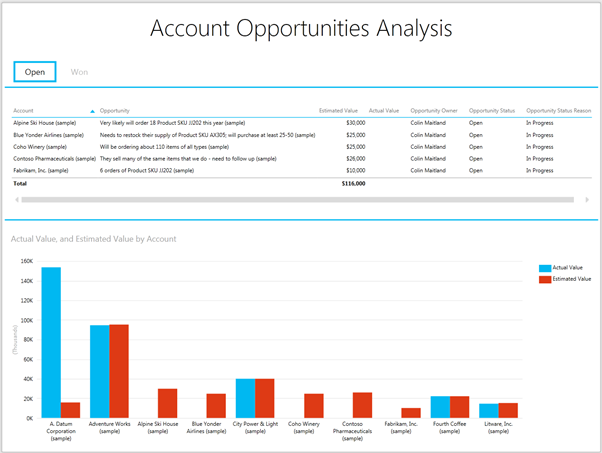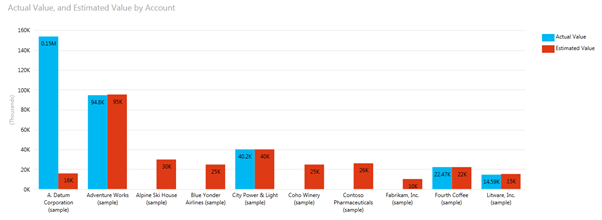This is the second blog in a series of three blogs on how to create a simple Power View Report in Microsoft Excel to display information on Accounts and Opportunities retrieved from a Microsoft Dynamics CRM Online Organisation. The completed report will look similar that shown below.
In my previous blog I described how to add and format the Table displayed at the top of this report. In this blog I will describe how add and format the Chart displayed at the bottom of this report. I will then demonstrate how to add and use filters to the report.
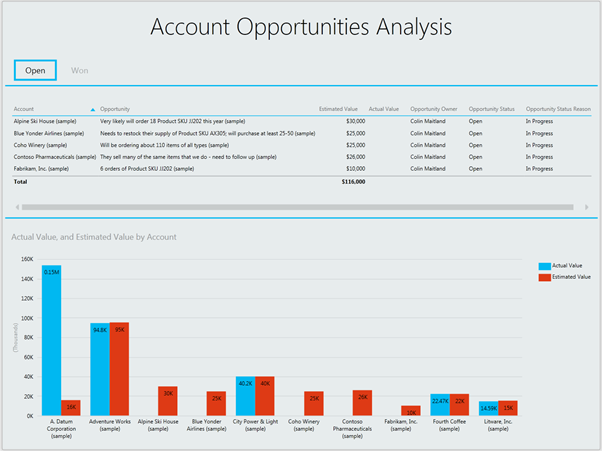
- Drag-and-drop the Account, Actual Value and Estimated Value field from the fields list displayed on the Power View Fields pane to a blank area of the Power View Report. This causes a new table to be added to the report.
![]()
- Select the new Table and use the Increase Font and Decrease Font buttons on the DESIGN tab of the ribbon bar to resize the font for this area to suit your preferences.
![]()
![]()
- Select the new Table and then select Clustered Column from the list of options on the Column Chart button on the DESIGN tab of the ribbon bar to convert the table to a Clustered Column Chart.
![]()
![]()
- Select, resize and reposition the Chart to suit your preferences.
![]()
- Optionally, add Data Labels to the Chart by selecting the chart and one of the Data Labels options such as Inside End from the Data Labels button on the LAYOUT tab of the ribbon bar:
![]()
The report now looks similar to the following where I have also set the background colour using the Background button on the POWER VIEW tab of the ribbon bar.
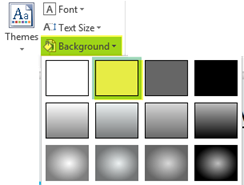

In my next blog I will demonstrate how to add and use filters to this Power View Report.