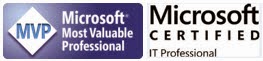By Steve Endow
Several months ago I setup the GP Web Client on a spare GP 2013 R2 server that I had used to test Scribe. The server was named Scribe, but I wasn't using Scribe any more, and will be using this server to work with the Web Client, so I wanted to change the name of the server.
I had a feeling that changing the server name would be a bit of an off-roading adventure, and sure enough it was. But with some fiddling, I think I eventually figured out the process to change the server name and reconfigure all of the GP Web Client components to get everything working again. At a minimum, it was a fun exploration that helped me learn a little more about the innards of the GP Web Client server configuration.
I assume this will be a very rare situation, but since I went through the process, I figured I would document it in case any other poor soul decides to change the name of their GP Web Client server.
The one caveat about this process is that I have a single server deployment. If you have a multiple-server deployment, you may need to complete a few additional steps on the additional servers.
And I would only recommend this process for a test server. I haven't yet vetted the process, so I would not recommend this for a production server.
If anyone else is lucky enough to have to complete this procedure, please let me know if I missed any steps or if you have to do things differently than me.
![]()
Several months ago I setup the GP Web Client on a spare GP 2013 R2 server that I had used to test Scribe. The server was named Scribe, but I wasn't using Scribe any more, and will be using this server to work with the Web Client, so I wanted to change the name of the server.
I had a feeling that changing the server name would be a bit of an off-roading adventure, and sure enough it was. But with some fiddling, I think I eventually figured out the process to change the server name and reconfigure all of the GP Web Client components to get everything working again. At a minimum, it was a fun exploration that helped me learn a little more about the innards of the GP Web Client server configuration.
I assume this will be a very rare situation, but since I went through the process, I figured I would document it in case any other poor soul decides to change the name of their GP Web Client server.
The one caveat about this process is that I have a single server deployment. If you have a multiple-server deployment, you may need to complete a few additional steps on the additional servers.
And I would only recommend this process for a test server. I haven't yet vetted the process, so I would not recommend this for a production server.
- Change the computer name and reboot server
- Update the Dynamics GP ODBC DSN with new server name
- If using a self-signed or server-specific SSL cert, remove the SSL cert from the IIS site Bindings window, then create and install a new SSL cert
- Modify the server name in Microsoft.Dynamics.GP.Web.ConfigurationWizard.config file (C:\Program Files\Microsoft Dynamics\GP Web Client)
- Launch SQL Server Management Studio and login using the new server name (I don't know why, but this seemed to resolve a subsequent SQL connection issue during the repair process)
- Open Control Panel -> Programs
- Select Microsoft Dynamics GP Web Client and click on the Change button
- Click the Repair button
- Complete the GP Web Client repair / configuration windows
- Open a command prompt and run iisreset to restart IIS
- Restart the GP Session Central Service and GP Session Service
- Open a web browser and try logging in to the GP Web Client to confirm the web client works
- Connect to the Web Management Console (https://ServerName:PortNumber/WebManagementConsole) and update the server name for the Session Central Service
- In SQL Management Studio, navigate to the GPWEBCLIENTSESSIONCENTRAL database
- Remove any records from the SessionStatus table
- Remove the old server record from the SessionHostStatus table
- Remove the old account records from the ServiceSecurity table
- After these changes, my old Dynamics GP logins would no longer work. I had to re-enter my GP registration keys and then reset the passwords of my additional GP users. I don't know if this was due to changing the DSN, or due to other aspects of the changes.
If anyone else is lucky enough to have to complete this procedure, please let me know if I missed any steps or if you have to do things differently than me.
Steve Endow is a Microsoft MVP for Dynamics GP and a Dynamics GP Certified IT Professional in Los Angeles. He is the owner of Precipio Services, which provides Dynamics GP integrations, customizations, and automation solutions.