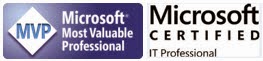By Steve Endow
When working with Microsoft Dynamics GP customers on certain types of support calls, I find that I am constantly needing to open Windows Explorer and navigate to the Dynamics GP application directory, such as:
C:\Program Files (x86)\Microsoft Dynamics\GP2013
While this isn't difficult, after having to do it hundreds times, those few extra seconds and several extra clicks start to get annoying.
Here are two techniques that I've found that will save several clicks and several seconds and make it much easier and convenient to jump right to the GP application directory.
The first works with the newer task bar in Win 7, Win 8, Win Server 2008, etc.
If Dynamics GP is running, or if there is a Dynamics GP icon pinned to the task bar, you can right click on the icon, then right click on "GP" on the pop up menu, and then select Properties.
Once the icon properties window opens, click on the Open File Location button.
That will open Windows Explorer and display the GP application directory.
So that is two right clicks, one left click. But you then have to close the icon property window.
The second method, which a client showed me the other day, is much simpler and cleaner, but it requires a GP icon on the desktop.
If the GP icon is already on the desktop, just right click on that icon and select "Open file location".
So this is technique is just one right click, one left click, and you're done. Very simple and tidy.
This technique also works from the GP icon in the "All Programs" area of the Start Menu--but not from the icons "pinned" to the Start Menu.
Image may be NSFW.
Clik here to view.
When working with Microsoft Dynamics GP customers on certain types of support calls, I find that I am constantly needing to open Windows Explorer and navigate to the Dynamics GP application directory, such as:
C:\Program Files (x86)\Microsoft Dynamics\GP2013
While this isn't difficult, after having to do it hundreds times, those few extra seconds and several extra clicks start to get annoying.
Here are two techniques that I've found that will save several clicks and several seconds and make it much easier and convenient to jump right to the GP application directory.
The first works with the newer task bar in Win 7, Win 8, Win Server 2008, etc.
If Dynamics GP is running, or if there is a Dynamics GP icon pinned to the task bar, you can right click on the icon, then right click on "GP" on the pop up menu, and then select Properties.
Once the icon properties window opens, click on the Open File Location button.
That will open Windows Explorer and display the GP application directory.
So that is two right clicks, one left click. But you then have to close the icon property window.
The second method, which a client showed me the other day, is much simpler and cleaner, but it requires a GP icon on the desktop.
If the GP icon is already on the desktop, just right click on that icon and select "Open file location".
So this is technique is just one right click, one left click, and you're done. Very simple and tidy.
This technique also works from the GP icon in the "All Programs" area of the Start Menu--but not from the icons "pinned" to the Start Menu.
Steve Endow is a Microsoft MVP for Dynamics GP and a Dynamics GP Certified IT Professional in Los Angeles. He is the owner of Precipio Services, which provides Dynamics GP integrations, customizations, and automation solutions.
Image may be NSFW.
Clik here to view.